Merhaba arkadaşlar, çok fazla kişi aynı konuda yardım isteyince bu konuda yardımcı olmak için resimli olarak anlatım hazırladım.
İlk olarak Mach3 programının kurulumundan başlıyalım.
Öncelikle Mach3_setup.exe dosyasını çalıştırıyoruz.

Kurulum başladığı zaman aşağıdaki gibi bir ekran geliyor. Bu ekranda "Next" düğmesine basıyoruz.
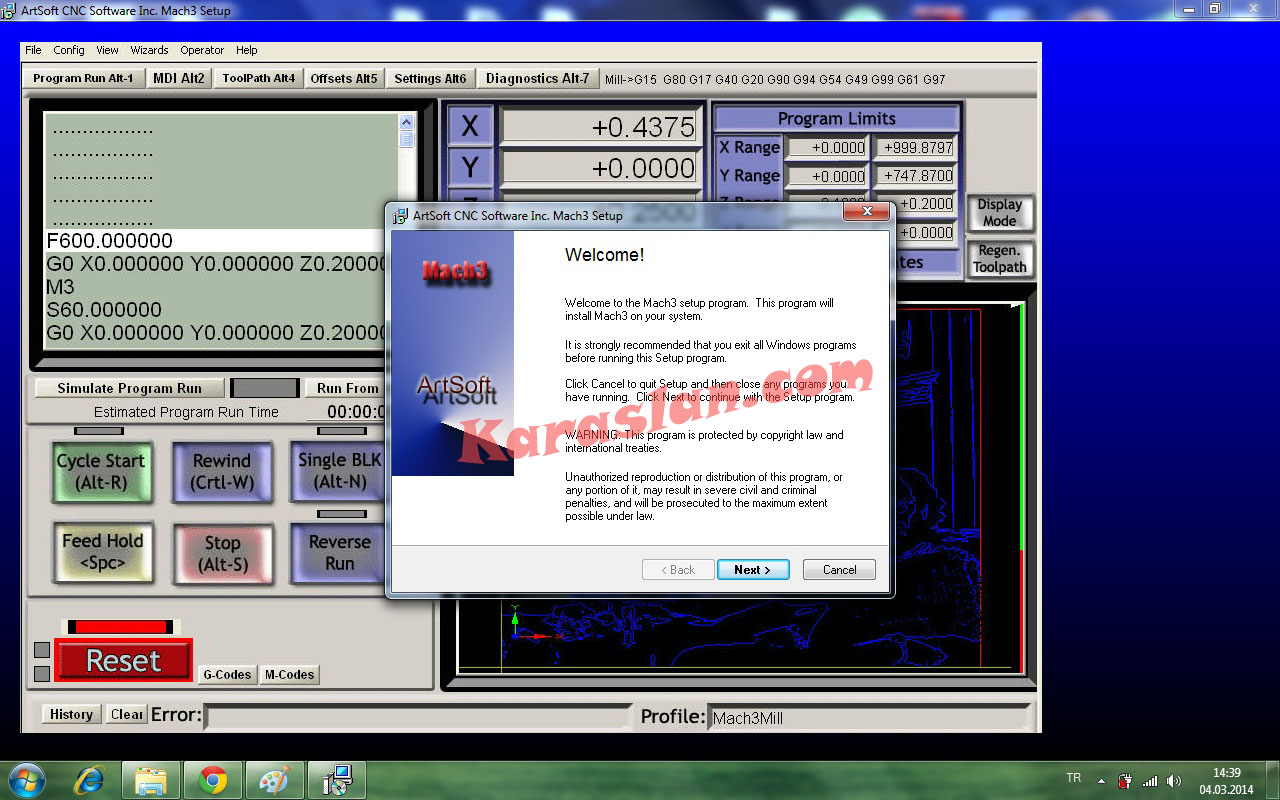
Kullanım sözleşmesi ekranında "Yes" butonuna tıklıyoruz.
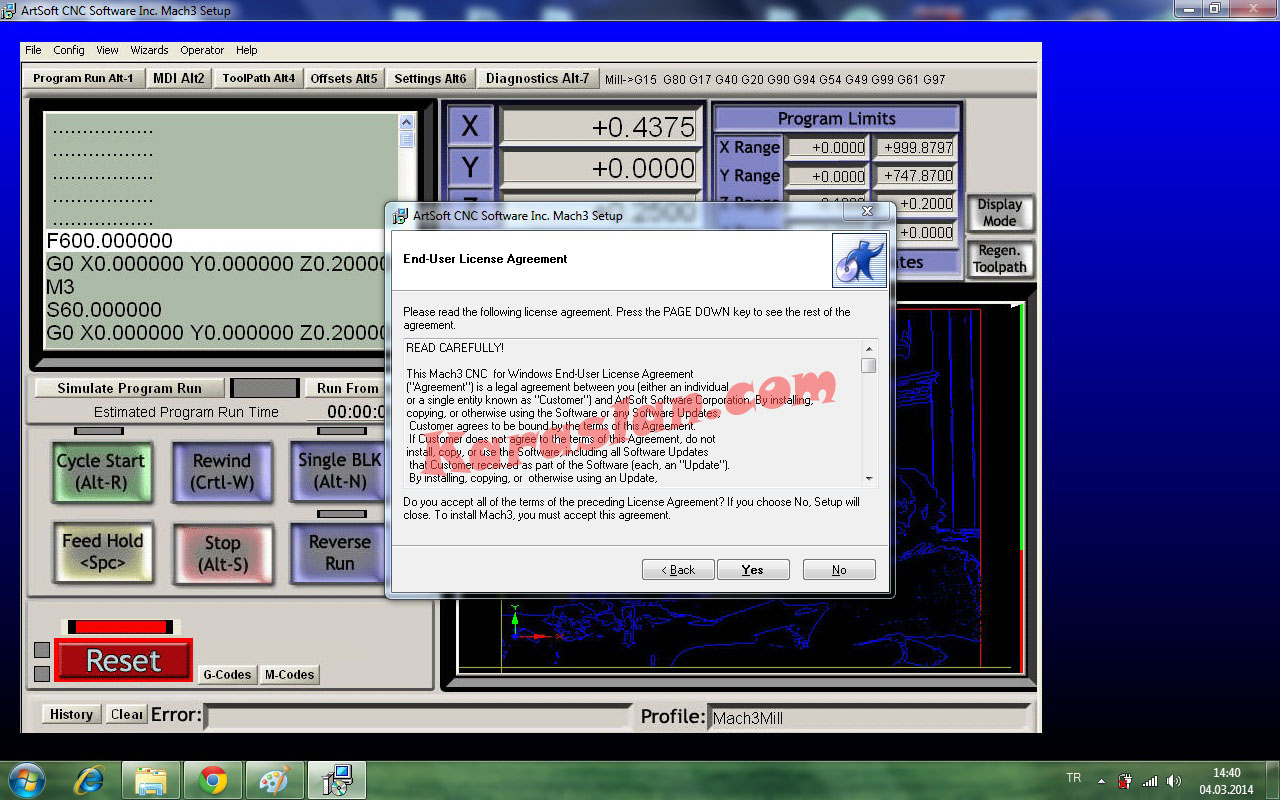
"Next" butonu ile devam ediyoruz.
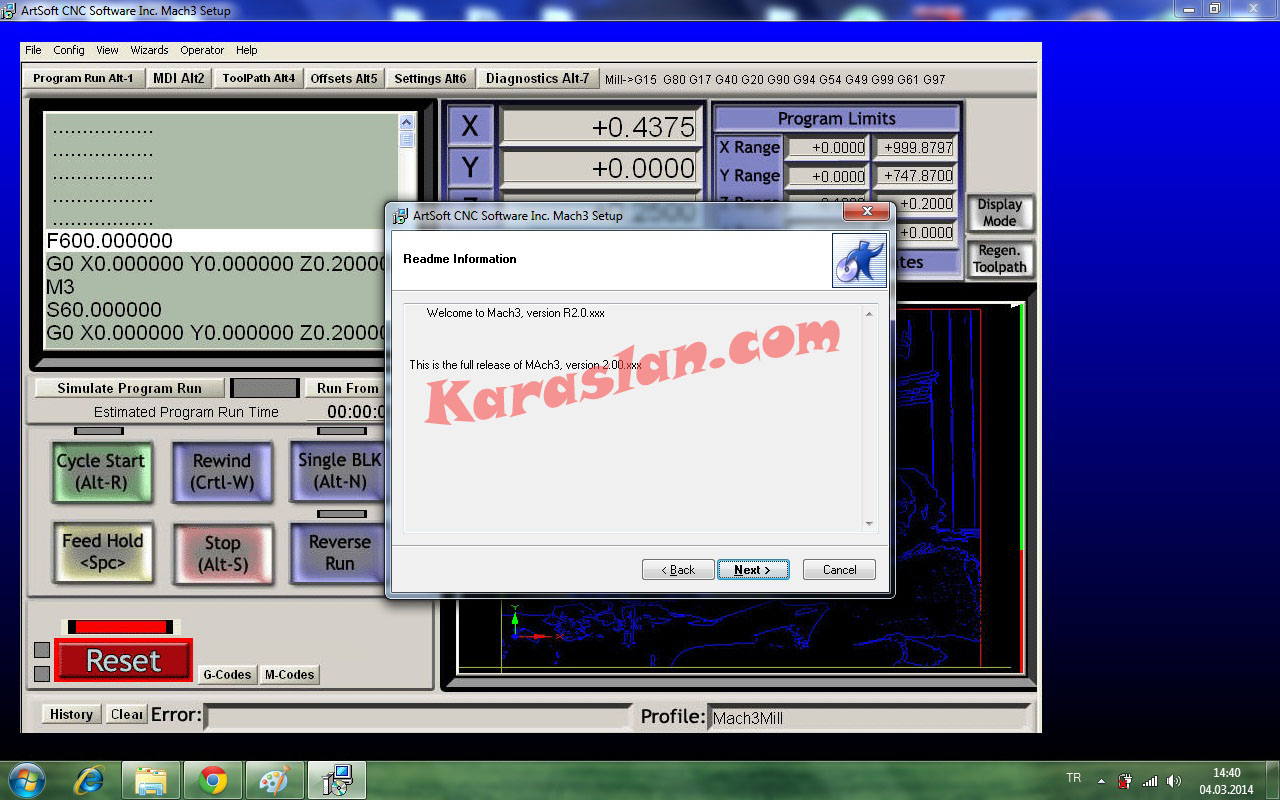
Dosyaların yükleneceği alanı kabul ederek "Next" butonuna tıklıyoruz.

"Next" butonu ile devam ediyoruz.
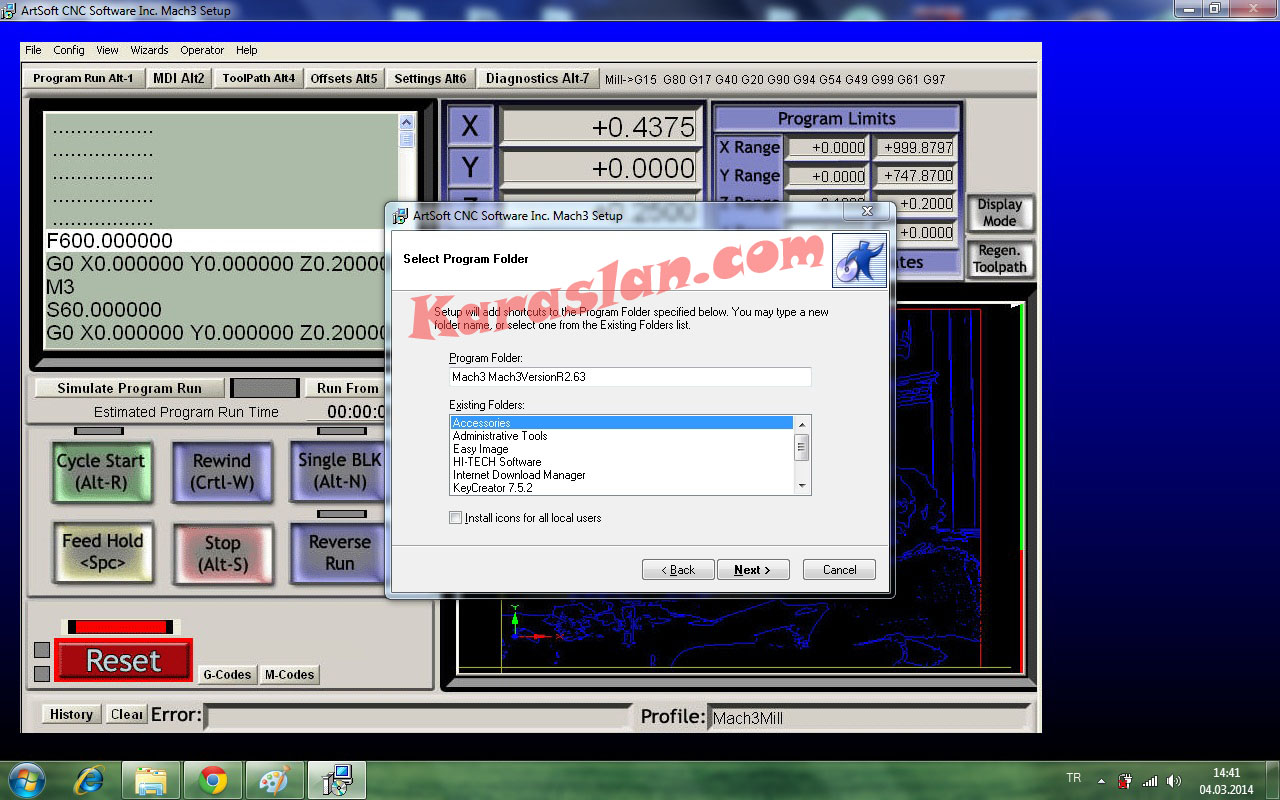
"Next" butonu ile devam ediyoruz.
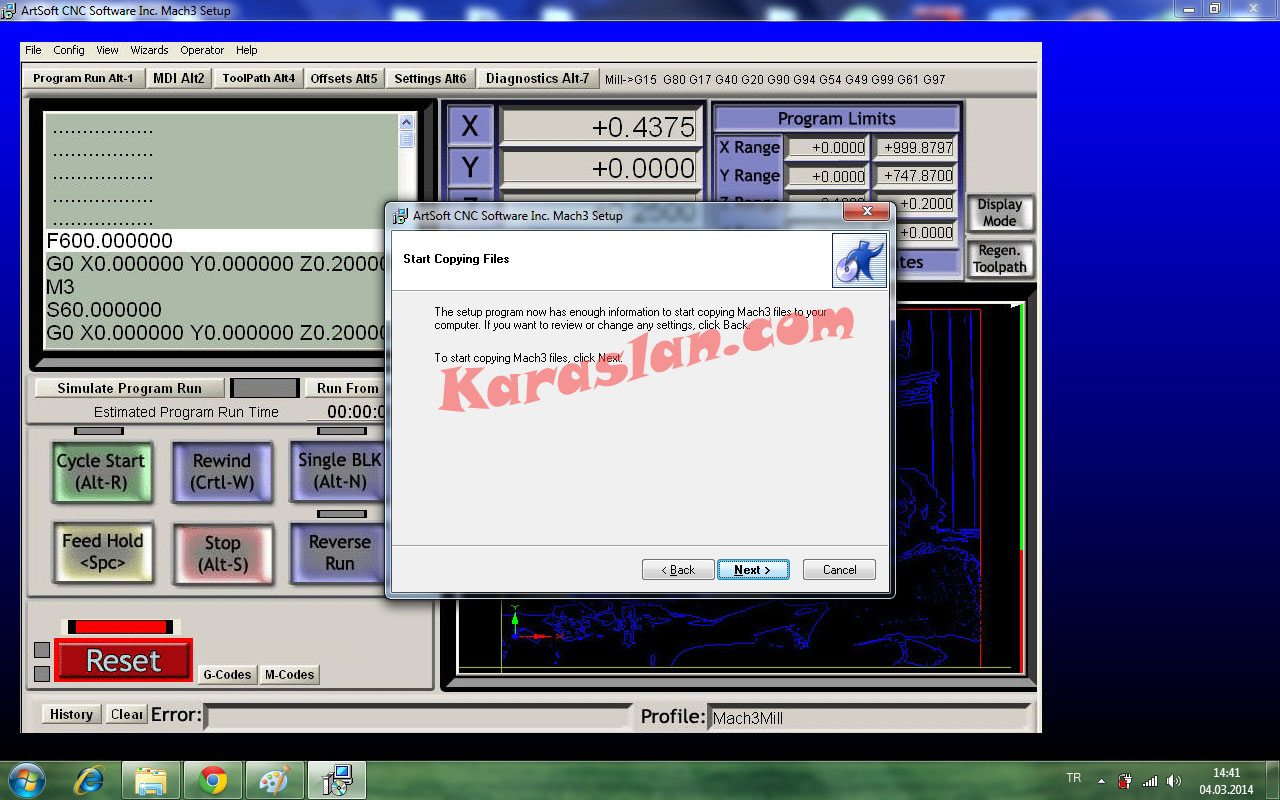
ve dosya yüklemesi başlıyor.
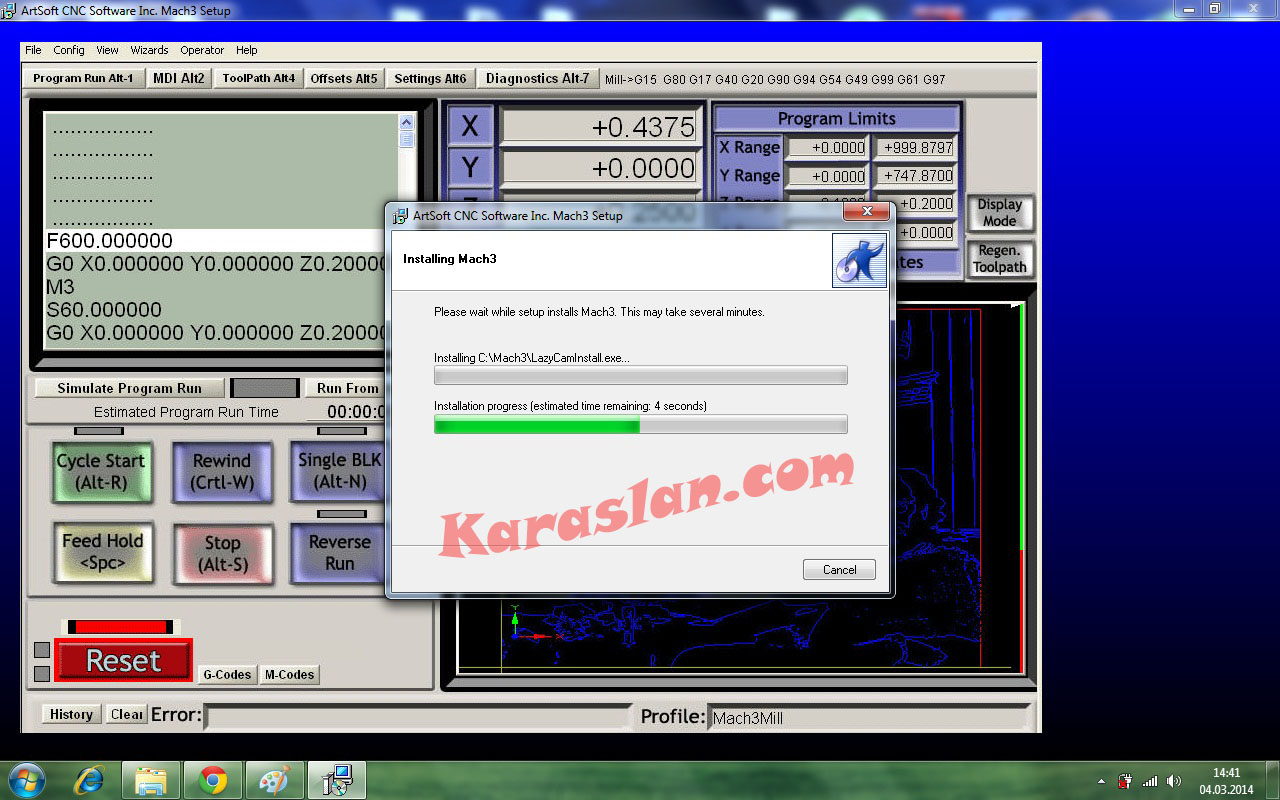
Dosya yüklemesi bitince ekranda çıkan uyarı kısmındaki "Tamam" butonuna tıklıyoruz. Bu uyarı penceresi Win7 de geliyor sadece.

Mach3 yüklemesi bittikten sonra karşımıza gelen bu ekranda "İnstal LazyCam" yazısının başındaki tik işaretini kaldırıp yüklemeyi bitiriyoruz. Veya eğer LazyCam programını da istiyorsak işaretli olarak "Finish" e tıkladığımızda LazyCam programının yükleme ekranı geliyor ve buna benzer işlemler ile yükleyebiliyoruz. Ancak bilinmesinde fayda var LazyCam programı nedir; Mach3 üreticisine ait olan G kodu çıkarmak için kullanılan yani Cam yapan bir programdır. Ancak çok basit ve çok az işlevi olan bir programdır. Yani G kodu çıkarma işlemleri için kullanılabilir ancak yetersizdir.

Yükleme bittikten sonra masaüstü ekranında 4 yada 5 yeni icon geldiğini göreceksiniz. Cnc Freze için kullanacağımız "Mach3Mill" yazan icon dur.Ancak programı hiç çalıştırmadan önce,
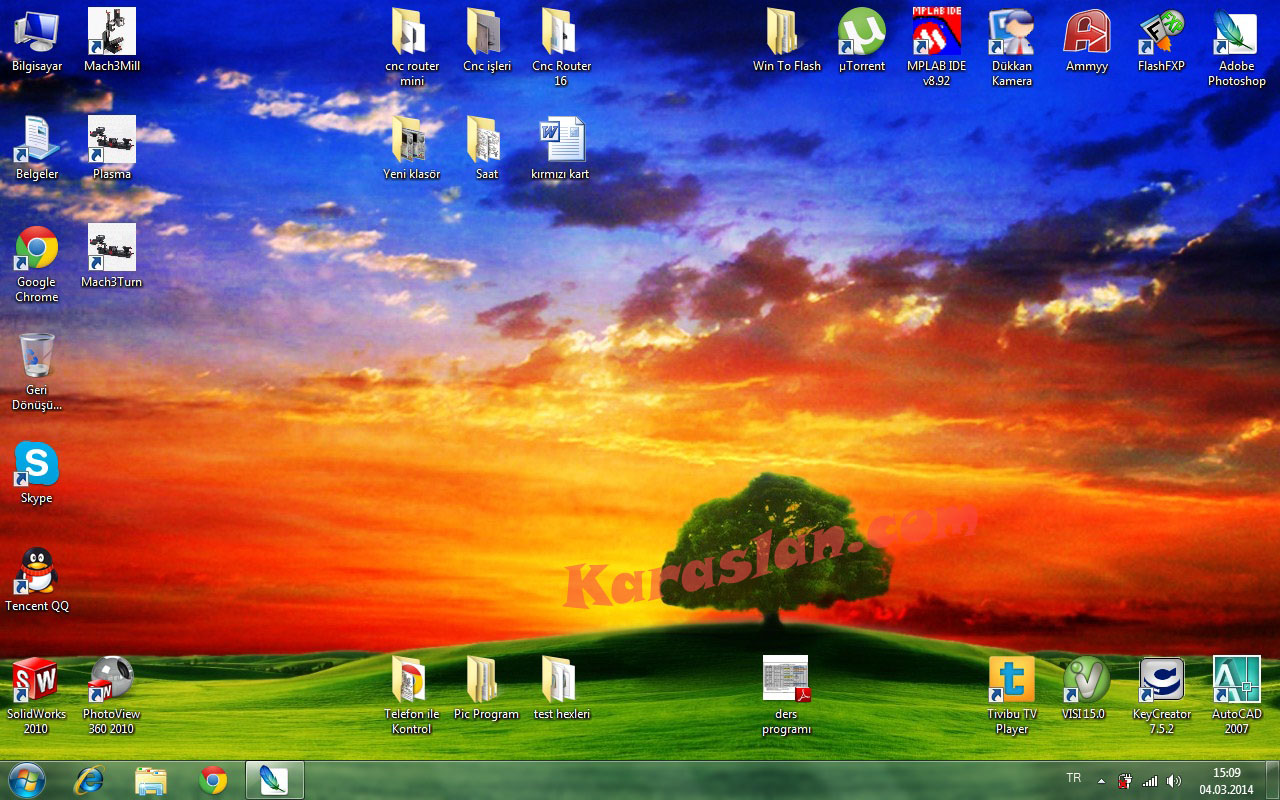
"Mach3Mill" adındaki kopya kayıt dosyasını kopyalıyoruz.
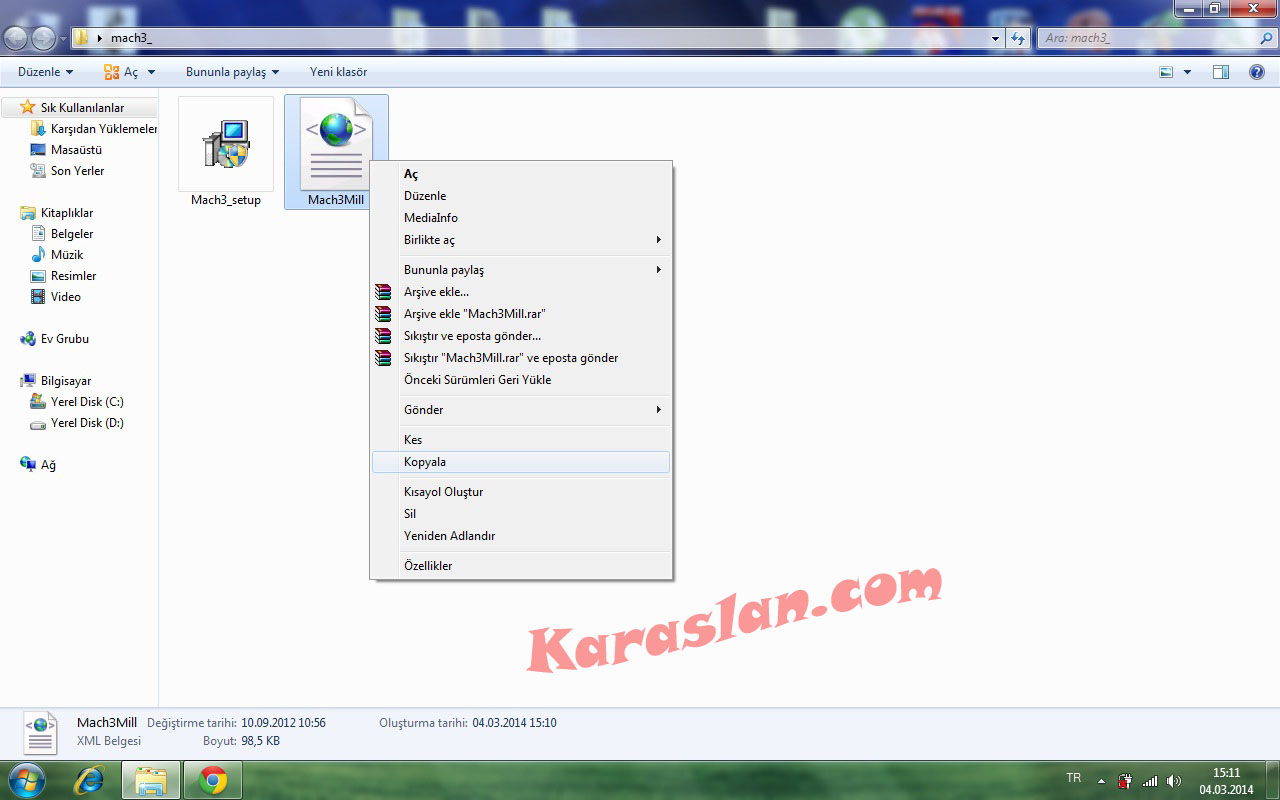
Masaüstündeki "Mach3Mill" iconuna sağ tıklayarak "Dosya konumunu aç" seçeneğini seçiyoruz.
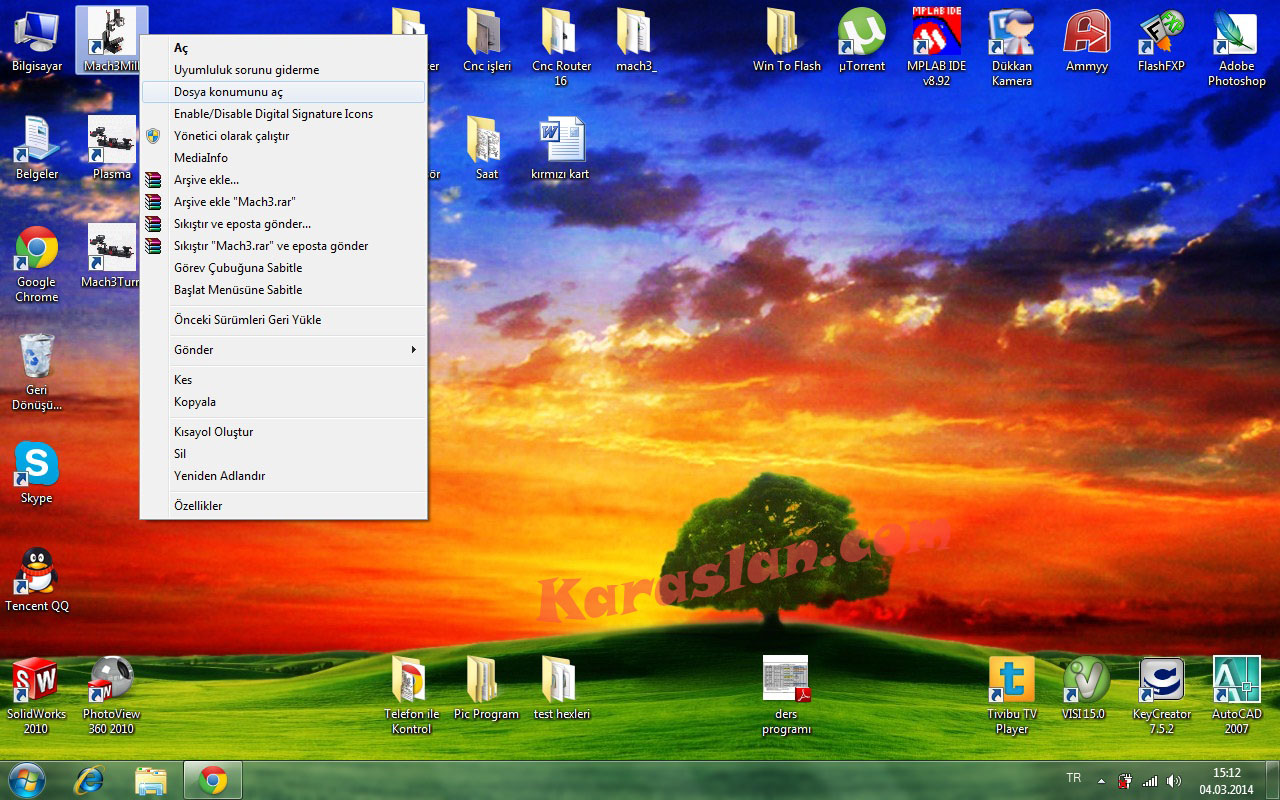
Ve karşımıza gelen dosya ekranında boşluk bir yere sağ tıklayarak yapıştır diyoruz.
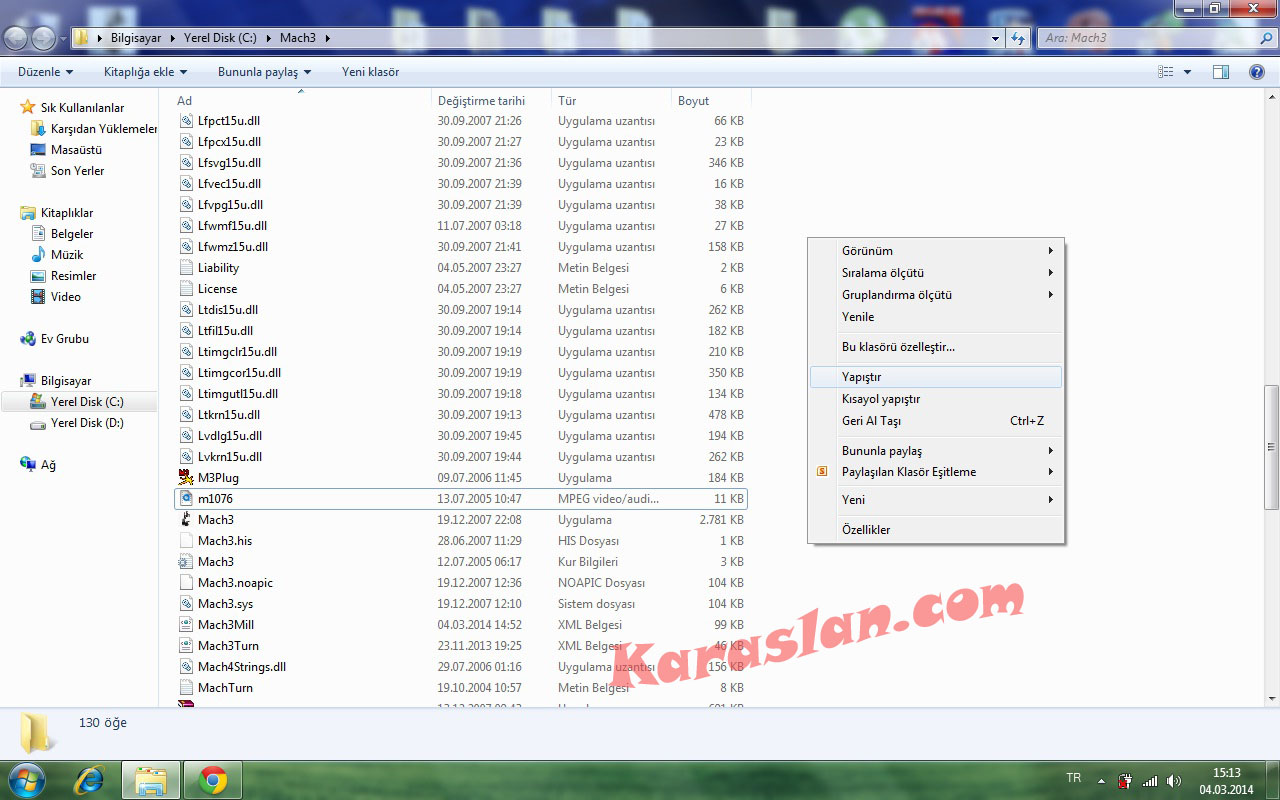
Karşımıza gelen uyarı ekranındaki en üstteki seçeneği " Kopyala ve Değiştir" seçeneğini seçiyoruz. Ve Program çalışabilir duruma geçiyor.
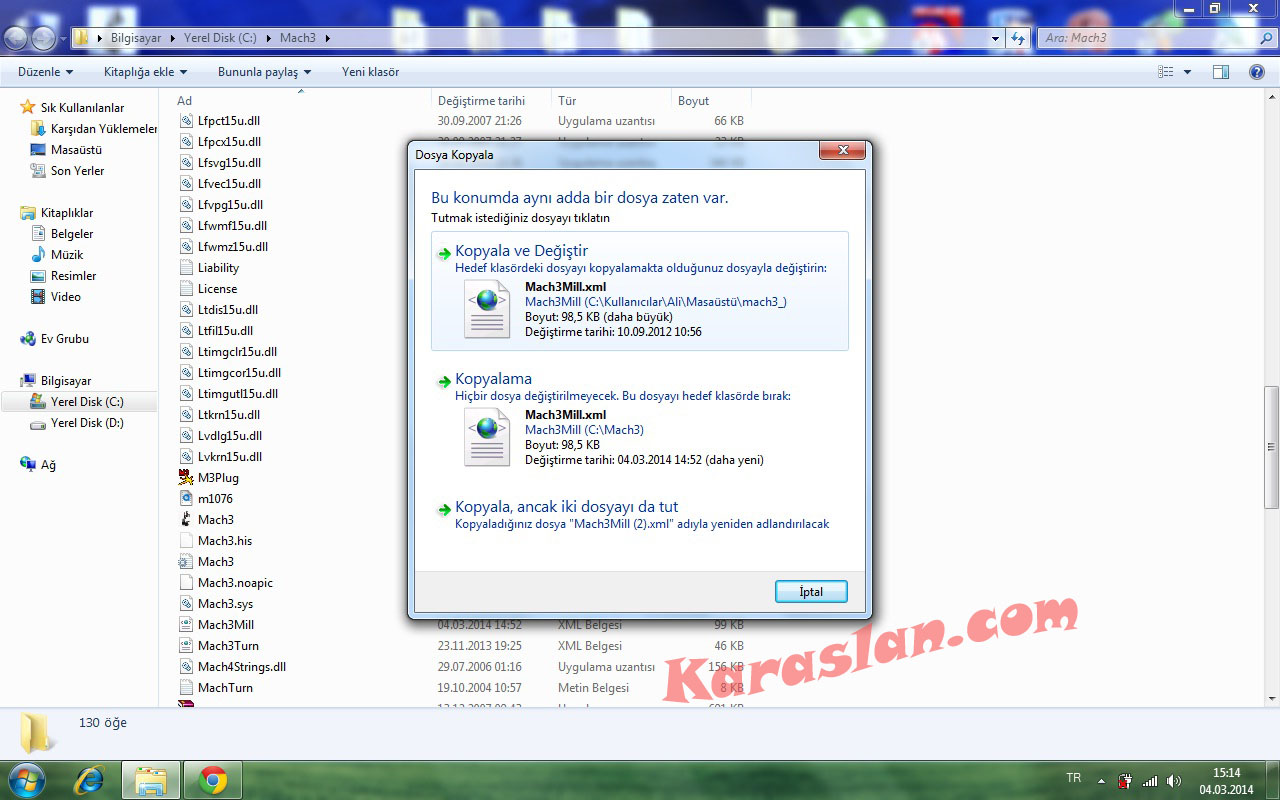
Masaüstündeki "Mach3Mill" programını çalıştırıyoruz. Programı her açtığınızda program kilitli olarak başlar, programdaki "Reset" butonu yanıp yanıp sönüyor olur. Programı her açtığınızda bir kez "Reset" butonuna tıkladığınızda kilit açılır ve kullanmaya başlayabilirsiniz.
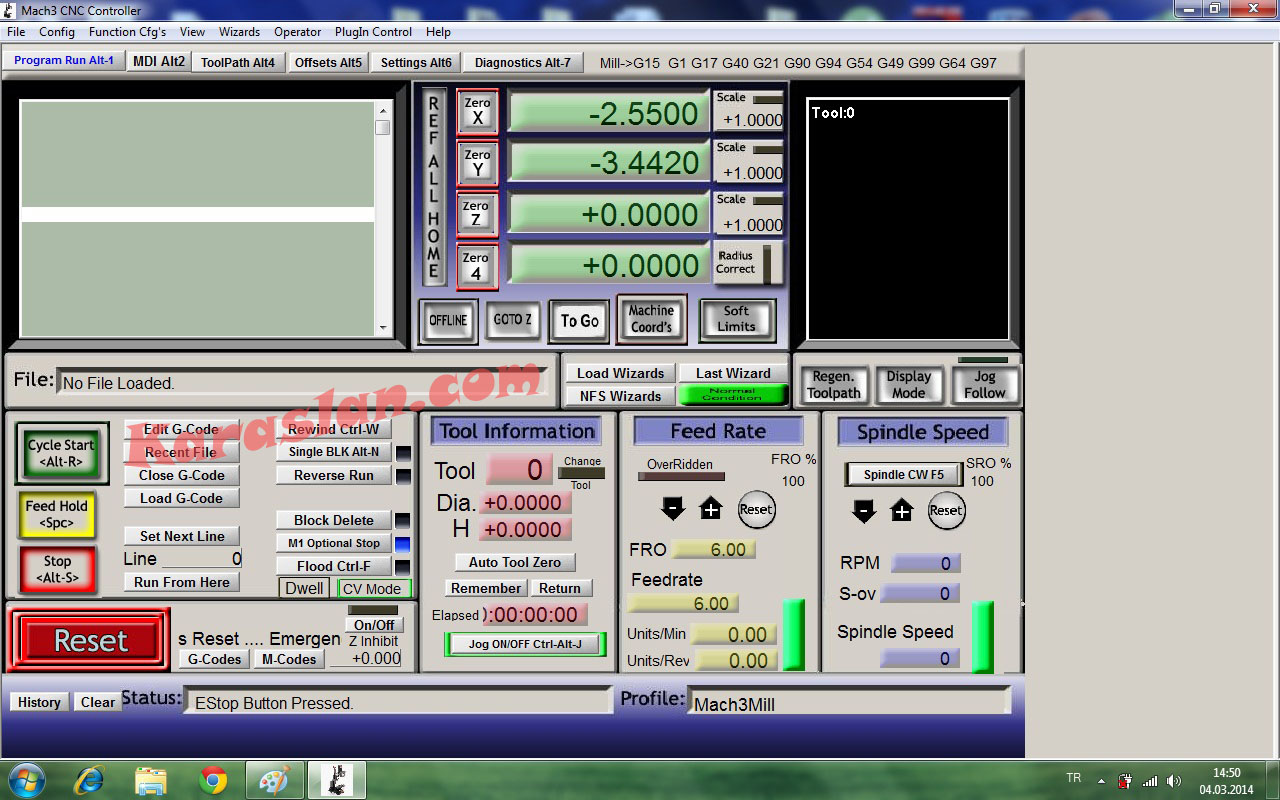
Program çalışır durumdadır ancak makinenizi bilgisayara bağlasanız dahi programla kontrol etmeye başlayamazsınız bunu yapabilmek için öncelikle programın sinyal ayarlarını yapmanız gerekir.
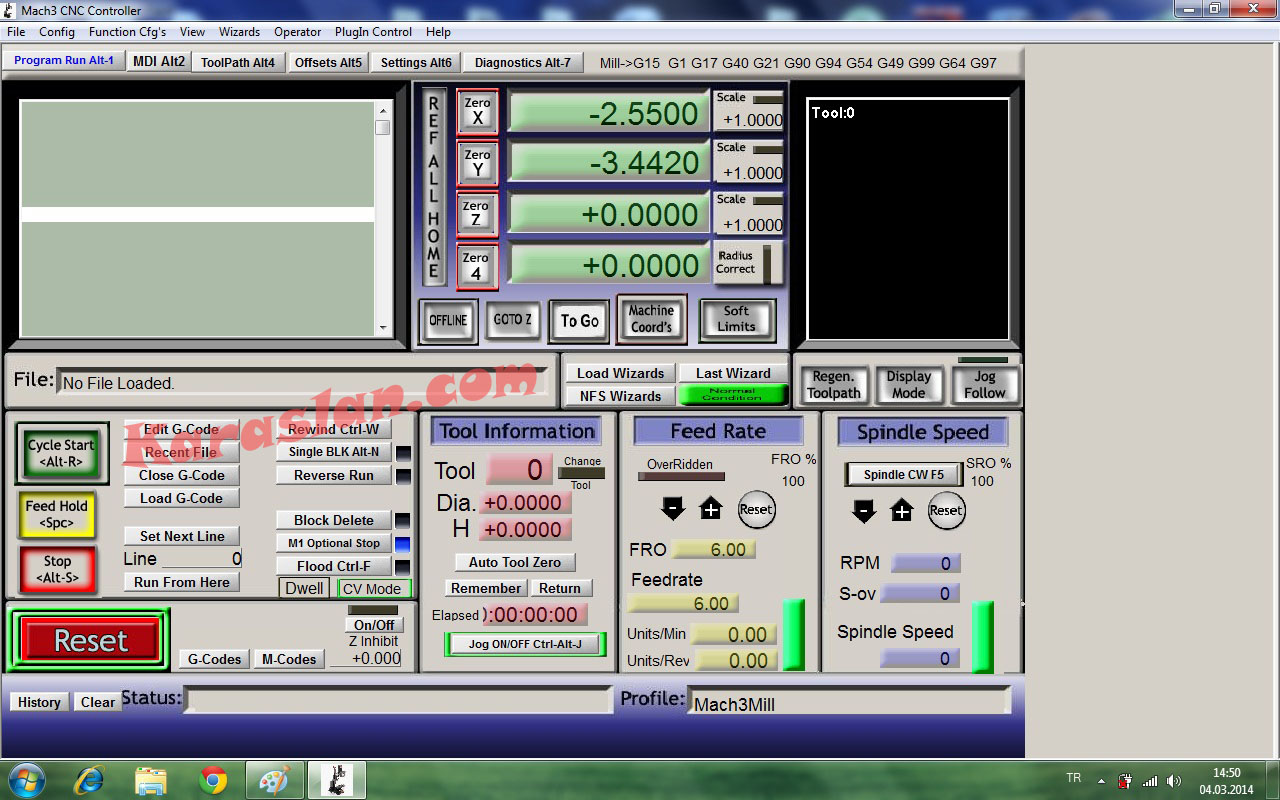
Programın sinyal ayarlarına başlamadan önce ilk olarak bilmeniz gereken en önemli şey, makinayı manuel kontrol etmek için "El Cırcırı" diye adlandırılan programın sağ tarafında çıkan kontrol panelini açmak/kapamak. Bunu yapmak için Program açıkken klavye üzerindeki "Tab" tuşuna basmak. "Tab" tuşuna bastığınızda açılır, tekrar bastığınızda kapanır. Bu kadar basit.
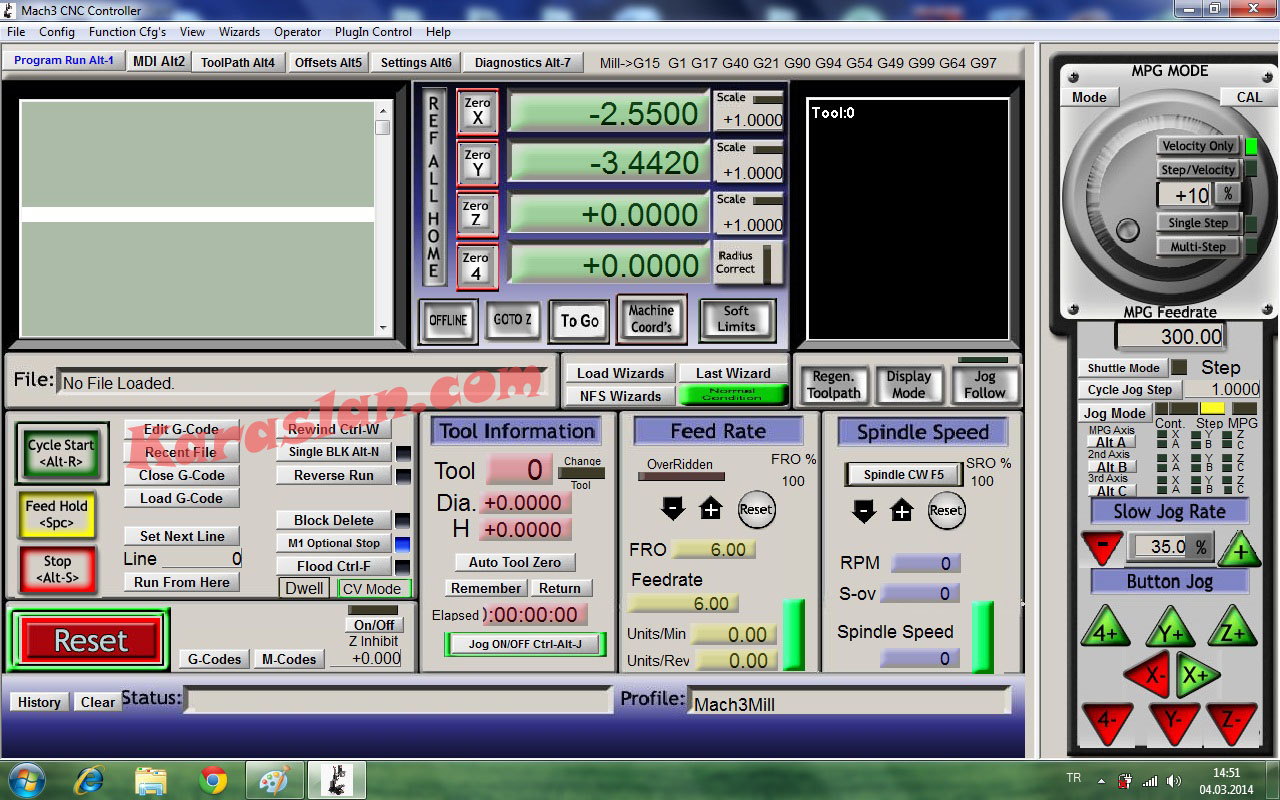
Mach3 Programının Port ve Pin ayarlarını yapmak için yani makinayı kontrol edecek sinyallerin/kodların makinaya ulaşmasını sağlamak için gereken ayarları yapmak için ilk olarak üst menüde bulunan "Config" kısmını açıyoruz ve oradan "Ports and Pins" seçeneğini seçiyoruz.
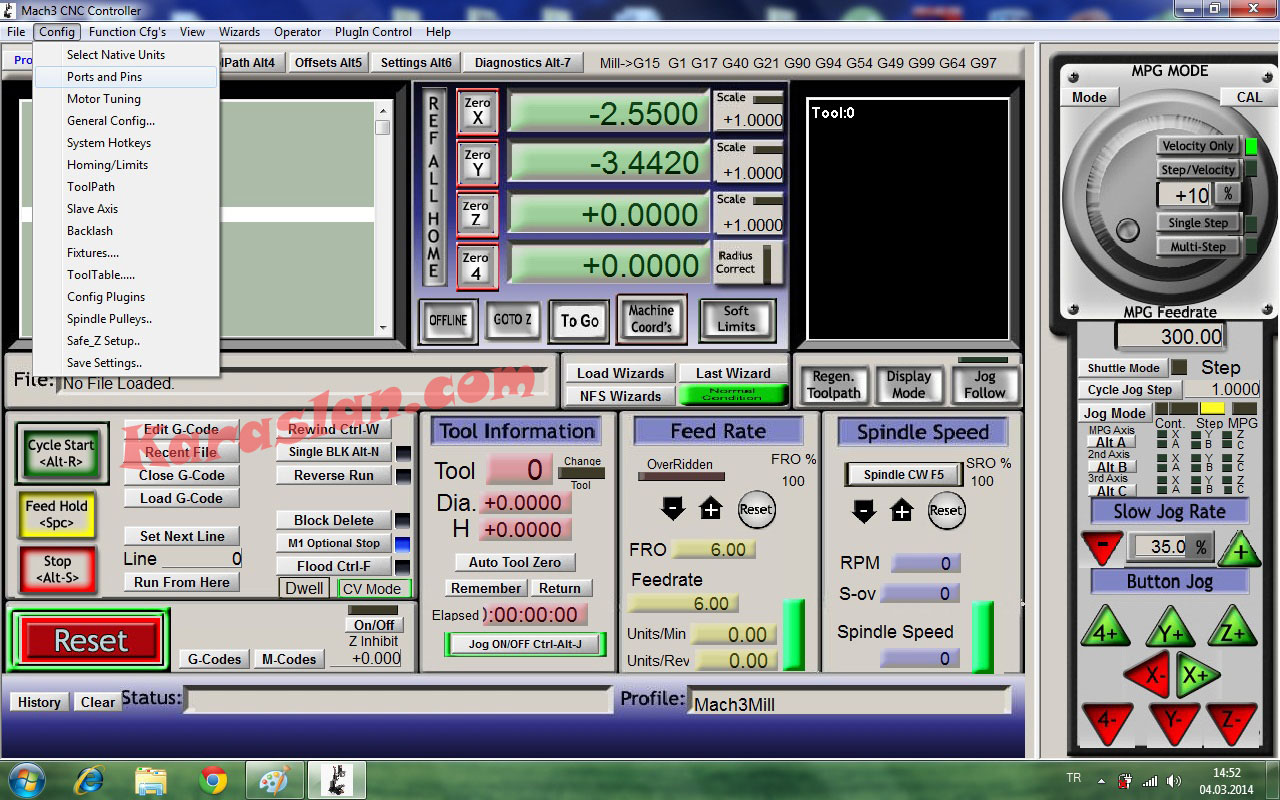
Açılan pencerede resimde 1 olarak işaretlediğim kısımdaki seçeneği seçiyoruz, ve 2 olarak işaretlediğim "Motor Outputs" seçeneğine geçiyoruz.

"Motor Outputs" kısmındaki ayarlarınızı resimde gördüğünüz gibi ayarlıyorsunuz. Burada A axis ve B axis kısımlarını aktif etmek yada etmemek size kalmış bir durum. Eğer makinanız 3 eksen ise x,y,z axislerini açmanız gerekli. Eğer makinanız 4 eksen ise x,y,z,a axislerini açmanız gerekli. Eğer makinanız 5 eksen ise x,y,z,a,b axislerini açmanız gerekli. Eksenlerin herhangi birini açmak yada kapatmak için Enable kısmındaki tik üzerine tıklayarak kapatabilirsiniz yada çarpıya tıklayarak açabilirsiniz. Ancak diğer bütün pin değerlerini resimdeki gibi olması gerekli. Bu ekranda son olarak Spindle ayarı olarak eğer kesici kafanızı program üzerinden ayarlıyacaksanız onuda resimdeki gibi açmanız gerekli, ancak yok eğer manuel olarak kesme kafası kullanacaksanız onuda kapatmanız gerekli.
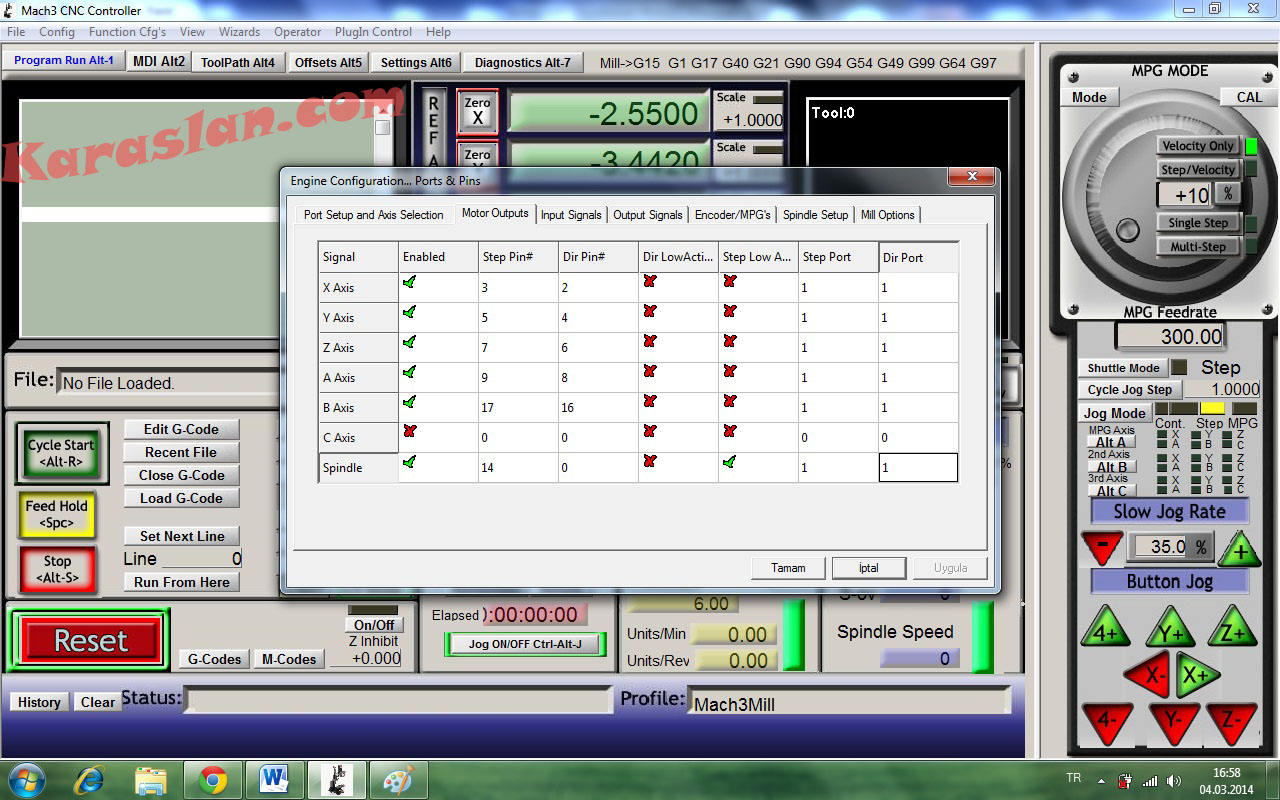
Daha sonra üst menüden "Input Signals" kısmına girdiğinizde aşağıdaki gibi bir ekran görüyorsunuz. Bu ekrandaki ayarlar opsiyoneldir yani isteğe bağlıdır. Eğer makinanıza eksen switch leri taktıysanız bu ayarları yapmalısınız eğer swich takmadıysanız bu ayarları yapmanız gerekmez. Ama eğer swich kullanıyorsanız ayarları aşağıdaki resimdeki gibi ayarlamanız gerekli.

Önceki ayarları keydettikten sonra motorların hızlarını ayarlamanız gerekmektedir. Bu ayar hem motorların çalışacağı maximum hızları belirleyecek, hem iş yaparken hızlanma veya yavaşlama hızlarını belirleyecek. Üst menüden "Config" kısmından "Motor Tuning" seçeneğini seçiyoruz.

Karşımıza çıkan ekranda motorların ayrı ayrı ayarları görülmekte. Bu ekranda sağ taraftaki menülerden ilk olarak "X axis" seçeneğini seçerek ayarlarını yapıyoruz. X axis kısmındaki ayarlar x eksenine ait olan motorun ayarları demektir. Ekranın en alt solundaki ilk seçenek olan steps per kısmında yazan değeri değiştirmiyoruz aynen kalıyor. (bu kısımdaki değer motor bir tur attığında eksenin ne kadar ilerlediğiyle yani vidalı milinizin çapıyla alakalı bu kısımı bir sonraki adımda otomatik yaptıracağız) velocity kısmındaki değeri kendi motorunuzun kurtarabileceği hızlara kadar yükseltebilirsiniz oraya yazacağınız değer 1 dakikada gideceği mm cinsindendir. yani mesala resimdeki değer 400.02 mm/dk cinsinden. 400 ile 1000 arasında istediğiniz değeri girip kaydedin daha sonra ekseni manuel haraket ettirip kontrol edin eğer ekseniniz o hızda sorunsuz haraket ediyorsa kalsın, eğer zorlanıyorsa değeri düşürürsünüz, yani herkez bu kısımı deneme yaparak kendi makinasına göre ayarlayacak. Hızın bir sağında Acceleration diye yazan kısım yavaşlama veya hızlanma hızı, yani hızlanma veya yavaşlama miktarı, başka bir değişle motorun ivmesi. Buradaki değeride deneme yaparak kendi makinanıza en uygun değeri bulmalısınız.

Ve son olarak yapacağımız ayar eksenlerin kalibrasyonları için yapılacak adım ayarları. Bu ayarı otomatik olarak programa yaptıracağız. İlk olarak aşağıdaki resimde işretlenmiş olan "Settings Alt6" kısmında Reset butonunun üstündeki "Axis Calibration Set Steps per Unit" butonuna tıklıyoruz. Buraya tıkladığımızda ilk olarak karşımıza çıkan pencereden ayarlamak istediğimiz ekseni seçerek "OK" butonuna basıyoruz. Burada X ekseninden başlayarak bütün adımları tüm eksenler için ayrı ayrı tekrarlamanız gerekiyor. Örneğin x eksenini seçerek onayladık ve karşımıza bir pencere daha çıktı bu çıkan pencereye mm cinsinden bir değer yazıyoruz örneğin 50mm gitmesi için 50 yazıp onaylıyoruz ve onayladığımız anda makinamızın x ekseni 50 mm haraket ettiğini düşünüyor ve bir miktar gidip duruyor. daha sonra makinamızın ne kadar gittiğini bir ölçü aleti ile ölçüyoruz ve bakıyoruz ki makinamız gerçekte örneğin 70 mm gitmiş ekranda çıkan ikinci pencereye 70 değerini giriyoruz ve program hesaplamaları kendisi otomatik yaparak kaydediyor.
Bu konu biraz karmaşık olduğu için bir kez daha bir örnek üzerinden anlatacağım. Örneğin ilk olarak x eksenini seçtik ve onayladık karşımıza çıkan pencerede 50 değerini yazdık, ancak 50 değerini onaylamadan önce makinamızın kesici kafasının altına bir cetvel koyduk (gittiği mesafeyi ölçmek için) ve 50 değerini onayladık, makinamızın x ekseni haraket etmeye başladı ve durdu, ve program ekranında bir pencere daha çıkardı makinanın x ekseninin gerçekte ne kadar gittiğini öğrenmek için, cetvele baktık ki x ekseni 70 mm gitmiş ikinci ekrana 70 yazdık ve onayladık. Bu şekilde X eksenimizin kalibrasyonunu yapmış olduk. Bu işlemleri bütün eksenler için ayrı ayrı yapmamız gerekiyor.

Ve sonunda program ayarları bittiğine göre Mach3 Programını nasıl kullanacağız kısmına geçebiliriz.
İlk olarak daha önce bir Cam programında hazırlamış olduğumuz G kodlarını kullanarak işleme yapmak için, üst menüdeki "File" kısmından "Load G-Code" seçeneğini seçiyoruz.

Karşımıza bir dosya çağırma penceresi çıkıyor, bu pencereden hazırladığımız .nc kod dosyasını seçiyoruz ve "Aç" butonuna tıklıyoruz.
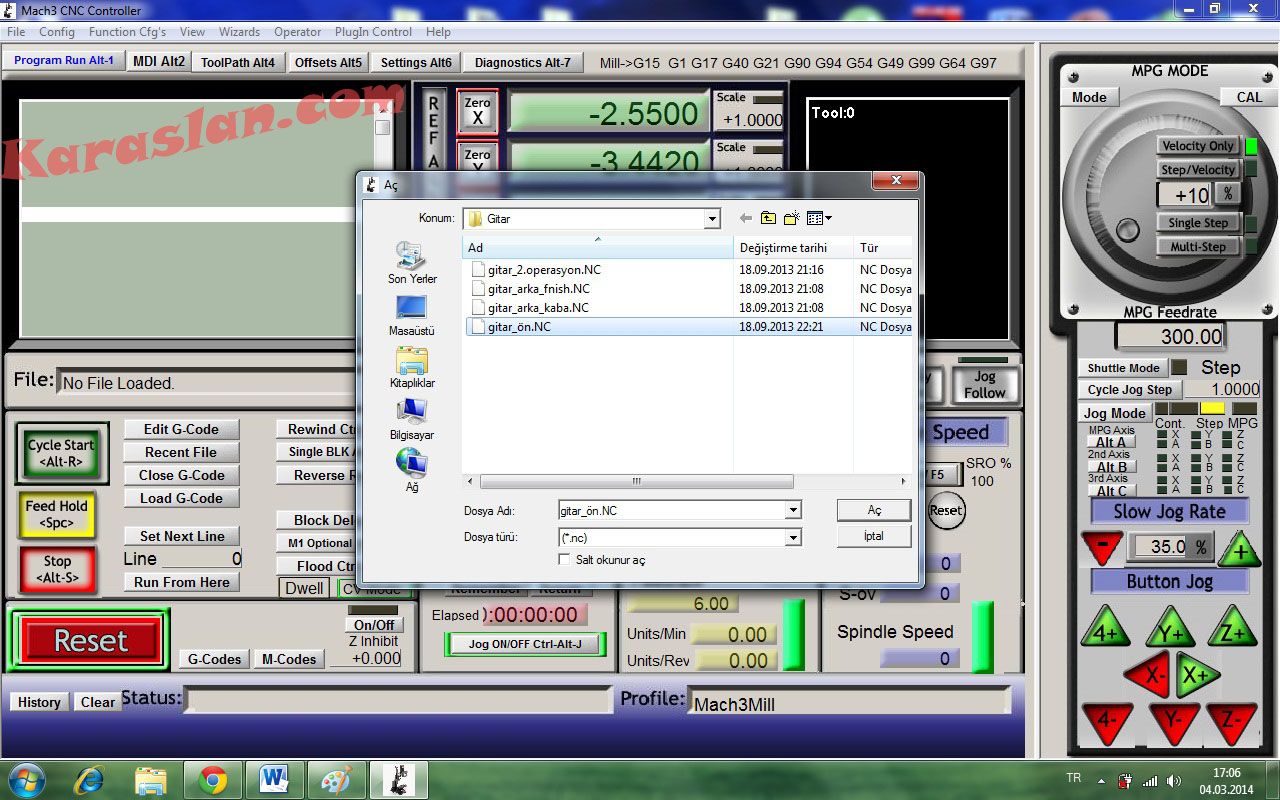
Program G kodlarını okuyarak sol tarafta kod satırlarını yazıyor ve sağ taraftaki çizim ekranı kısmında kodları çizdiriyor.
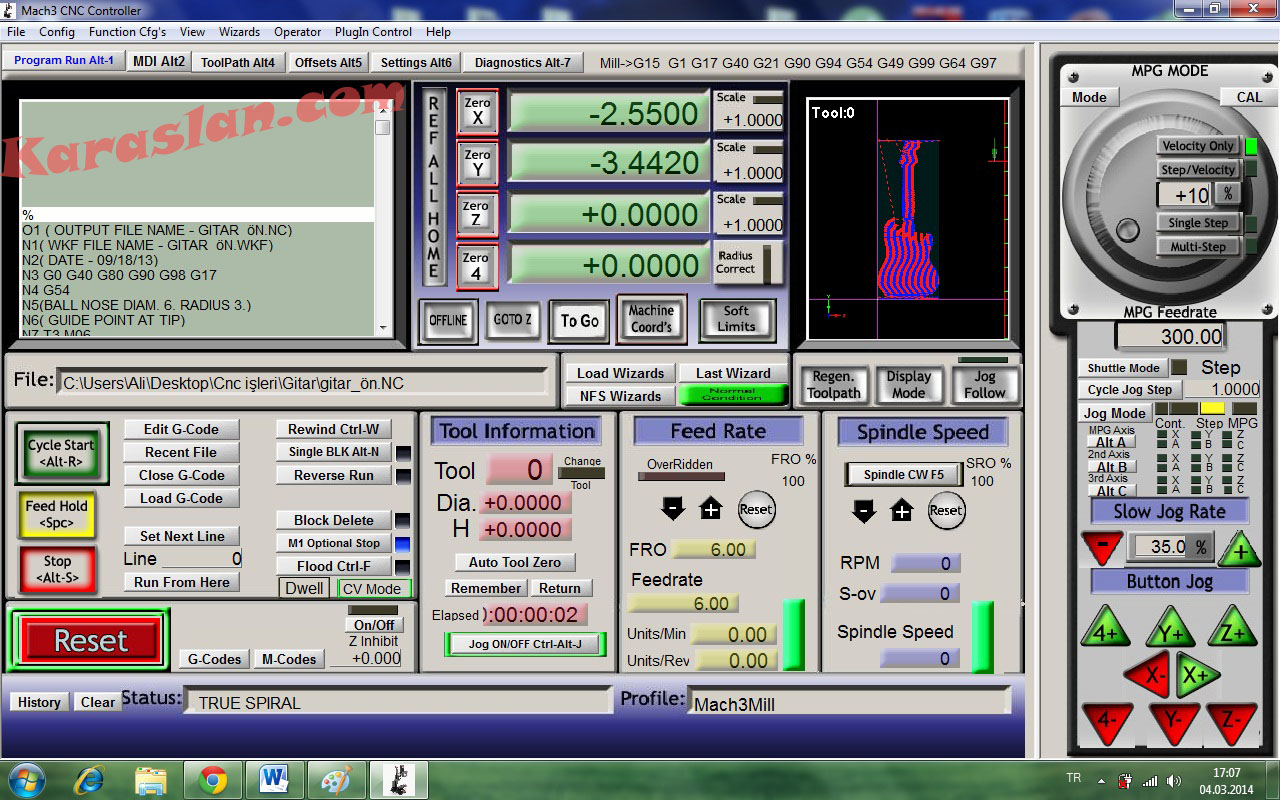
Daha sonra Reset butonunun biraz üzerinde bulunan "Cycle Start" butonuna tıkladığımızda program G kodlarını satır satır okumaya başlıyor ve G kodlarının doğrultusunda makinayı çalıştırıyor ve işlemeye başlıyor. İşleme esnasında karşılaşacağınız problemler olması halinde "Stop" butonuna basarak durdurabilirsiniz. Ancak eğer makinada bir binme yada çarpma söz konusu ise acil stop olarak "Reset" butonunu kullanmalısınız.

Herkese Başarılar Dilerim.
|
|